Tip 1: Ako povoliť smerovanie protokolu IP
Tip 1: Ako povoliť smerovanie protokolu IP
IP smerovanie je potrebnénástroj prístupu na internet. Predvolené smerovanie TCP / IP pakety medzi sieťové adaptéry v systéme Microsoft Windows je zakázaná. Preto musí byť zahrnuté.

inštrukcia
1
Kliknutím na tlačidlo "Štart" otvorte hlavné menu a prejdite na "Spustiť".
2
Zadajte hodnotu regedit32 do poľa "Otvoriť" a otvorte "Editor databázy Registry".
3
Otvorte sekciuHKEY_LOCAL_MACHINESYSTEM'CurrentControlSetServicesTcpipParameters a vykonajte zmeny: Parameter IPEnableRouterTip dáta: REG_DWORDZnachenie: 1 pre začlenenie smerovanie paketov TCP / IP pre všetky sieťové pripojenia k.
4
Vyberte sekciu "Všeobecné" a otvorte kontextovú ponuku kliknutím pravým tlačidlom myši na pole "Všeobecné" a výberom možnosti "Vlastnosti".
5
Kliknite na zaškrtávacie políčko "Log only error log" na opravu rôznych možných chýb pri smerovaní IP.
6
Kliknutím na pole "Log error and warning log" rozbaľte parametre commit.
7
Kliknutím na zaškrtávacie políčko "Prihlásiť všetky udalosti" zobrazíte plne všetky udalosti smerovania IP.
8
Začiarknutím políčka "Zakázať denník udalostí" zrušte odovzdanie.
9
Vyberte požadované predvoľby používaniaInformácie z rôznych zdrojov trasy na karte "Preferences Levels" (Preferenčné úrovne) Lokálna trasa je považovaná za najspoľahlivejšiu Použite tlačidlá "Increase level" a "Lower level" na zmenu parametrov úrovní preferencií pre zostávajúce trasy.
10
Zadajte oblasti multicastu, ktoré slúži smerovač, na karte Multicast. Pomocou tlačidiel Pridať a upravte toto nastavenie.
11
Vráťte sa do pobočky "Všeobecné" a zavolajte servisné menu kliknutím pravým tlačidlom na pole "Všeobecné" a pridajte nové rozhranie.
12
Zvoľte "Nové rozhranie" a vyberte požadované rozhranie pre smerovanie. Kliknutím na tlačidlo OK spustite príkaz.
13
Zvoľte "Nový protokol smerovania" v rovnakom menu služieb a pridajte nový protokol. Zadajte požadovaný protokol v zozname okien a kliknutím na tlačidlo OK ho aplikujte.
14
Vráťte sa do pobočky "Všeobecné" a vyberte požadované zariadenie v zozname na pravej strane okna. Zavolajte servisné menu pravým tlačidlom myši na pole rozhrania a zadajte položku "Vlastnosti".
15
Začiarknite políčko Povoliť správcu smerovania IP, aby sa umožnilo smerovanie cez vybraté rozhranie.
16
Na oknách "Multicast scope limits" a "Multicast pulse" v okne "Properties" použite požadované možnosti konfigurácie.
Tip 2: Ako odstrániť smerovanie
Ak chcete nakonfigurovať moderné siete LAN, jednoducho budete musieť zvládnuť smerovače. Niekedy musíte drasticky zmeniť existujúce nastavenia pri pridávaní nových zariadení.

Budete potrebovať
- router, sieťový kábel.
inštrukcia
1
Ak už pracujete na pracovnom miestesiete so špecifikovanými parametrami a potrebujete pripojiť nové zariadenie, ktoré nezodpovedá charakteristikám smerovača, zmeniť parametre zariadenia. Zadajte webové rozhranie zariadenia.
2
Ak to chcete urobiť, spustite prehliadač na jednom z priečinkovpočítače pripojené k smerovaču a vyplňte panel s adresou IP adresou zariadenia. S najväčšou pravdepodobnosťou musíte na to určiť štandardnú adresu smerovača, ale IP, ktorá sa momentálne používa.
3
Zmena nastavení po smerovačipokračovala vo vykonávaní svojich funkcií kvalitatívne, je lepšie nezmeniť dôležité parametre. Povoliť funkciu DHCP, ak je vypnutá. Táto operácia ušetrí čas na nastavenie stacionárnych počítačov a prenosných počítačov, ktoré budú pripojené k zariadeniu.
4
Ak potrebujete pripojiť nové prenosné počítače,Adaptéry bezdrôtové nie sú schopní pracovať s existujúcej siete, otvorte ponuku pre nastavenie bezdrôtovej siete (Nastavenie Wi-Fi). Ak chcete zmeniť parametre existujúcich šifrovanie a prenos signálu protokoly, napríklad z 802.11g na 802.11n a WPA-PSK WPA2-PSK, je tu vysoká pravdepodobnosť, že sa notebooky, ktoré sú pripojené k routeru pred, už nebudú spojené s prístupom k internetu.
5
V tejto situácii je lepšie postupovať nasledovneway: nastavenie zmiešaných typov parametrov. Mnoho smerovačov umožňuje aktivovať nasledujúce funkcie: zmiešané 802.11b / g / n a zmiešané WPA / WPA2-PSK. Využite túto príležitosť na pripojenie rôznych typov zariadení.
6
Ak ste si zakúpili smerovač, ktorý bol k dispozíciibola použitá v inej sieti, odporúča sa úplne odstrániť nastavenia. Ak to chcete urobiť, stlačte tlačidlo Reset umiestnené na telese zariadenia a držte ho v tejto polohe po dobu 5-10 sekúnd. Vykonajte túto operáciu s vypnutým zariadením.
Tip 3: Ako nakonfigurovať smerovanie
Ak potrebujete nakonfigurovať smerovacie službya vzdialený prístup v systéme Windows Server 2003. Môžete to urobiť takýmto nastavením, aby používateľom, ktorí úspešne absolvovali test, mohol byť udelený súhlas na vzdialené pripojenie k všetkým sieťovým zdrojom.V priebehu inštalácie systému Windows Server 2003 sú nastavené nastavenia smerovania automaticky. Ale existujú časy, kedy je táto služba vypnutá a je potrebné prekonfigurovať routing, Môžete to urobiť sami. Proces je pomerne zdĺhavý a vyžaduje si pozornosť, ale ak budete postupovať podľa týchto pokynov, môžete to urobiť sami.
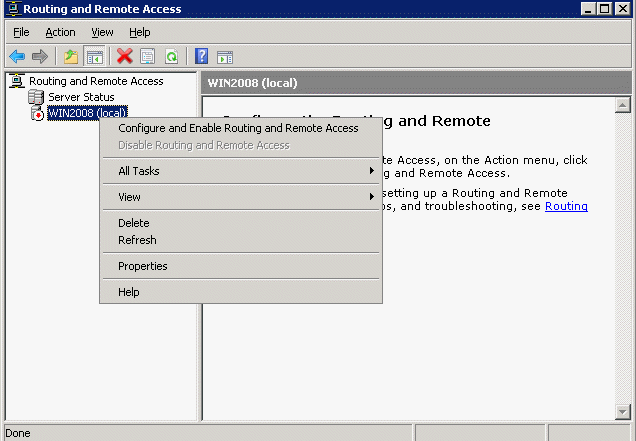
Budete potrebovať
- - prístup na server
inštrukcia
1
Spustite inštaláciu pomocou tlačidla Štart a zvoľte "Správa" a "Routovanie".
2
Na ľavej strane tabuľky konzoly kliknite na položkuserver (musí zodpovedať miestnemu názvu servera). Ak vidíte červenú šípku v pravom dolnom rohu, znamená to, že smerovanie je zakázané. Prejdite k ďalšiemu kroku.
3
Kliknite pravým tlačidlom myši na názov servera a vyberte možnosť "Konfigurovať a povoliť routing".
4
Spustite Sprievodcu konfiguráciou smerovacieho servera a kliknite na tlačidlo Ďalej.
5
Kliknite na položku "Vzdialený prístup" a potom kliknite na tlačidlo Ďalej.
6
V závislosti od úlohy servera vyberte možnosť VPN alebo Modem.
7
V okne "VPN pripojenie" vyberte požadované rozhranie sieťového pripojenia a kliknite na tlačidlo "Ďalej".
8
V okne IP Priradenie vyberte požadovanú možnosť a kliknite na tlačidlo Ďalej.
9
Potom sa otvorí okno "Priradiť rozsahy IP". Kliknite na "Vytvoriť", zadajte požadované informácie, kliknite na tlačidlo OK a Ďalej.
10
Program vás môže vyzvať, aby ste zmenili predvolené nastavenia - nerobte to. Kliknite na tlačidlo Ďalej.
11
Kliknite na tlačidlo Hotovo, služba smerovania je pripojená.
Tip 4: Ako povoliť protokol
Služba Wins v operačnom systéme Microsoft Windows 7 je zodpovedná za údržbu časopis udalosti (udalosti), ktoré zahŕňajú akékoľvek udalosti, ktoré si vyžadujú vytvorenie upozornení pre používateľov.

Budete potrebovať
- - Windows 7.
inštrukcia
1
Kliknutím na tlačidlo "Štart" otvorte hlavnú ponuku operačného systému Microsoft Windows 7 a prejdite na položku "Ovládací panel", aby ste vykonali operáciu aktivácie. časopis Denník udalostí WINS.
2
Rozbaľte odkaz "Správa" dvojitým kliknutím myšou a vyberte uzol WINS.
3
Zavolajte kontextovú ponuku nájdeného prvku kliknutím pravým tlačidlom myši a vyberte položku "Vlastnosti".
4
Kliknite na kartu Rozšírené v dialógovom okne vlastností, ktoré sa otvorí, a začiarknite políčko "Záznam udalostí v protokole udalostí systému Windows".
5
Kliknutím na tlačidlo OK potvrďte príkaz alebo vrátite sa do ponuky Štart pre alternatívnu aktivačnú procedúru. časopis udalosti.
6
Prejdite na položku Spustiť a zadajte hodnotu mmc, aby ste spustili nástroj konzoly na správu.
7
Potvrďte spustenie príkazu spustením konzoly kliknutím na tlačidlo OK a zadaním príkazu "Pridať alebo odstrániť modul Snap-in".
8
V dialógovom okne otvoreného dispečera zadajte modul snap-in Event Viewer a stlačením tlačidla "Add" potvrďte procedúru pridania.
9
Kliknutím na tlačidlo Dokončiť potvrďte výber a vybrané zmeny aplikujte kliknutím na tlačidlo OK.
10
Použite simultánne stlačenie funkčnéhoTlačidlami Win + R otvorte dialógové okno Spustiť a zadajte hodnotu eventvwr.msc do poľa Otvoriť pre ďalší postup pri zapnutí. časopis udalosti.
11
Potvrďte aplikáciu vybratých zmien.kliknite na tlačidlo OK a zoznámte sa so štruktúrou protokolov udalostí v operačnom systéme Microsoft Windows 7, ktoré sú rozdelené na protokoly Windows, ktoré zaznamenávajú udalosti v celom systéme a denníky aplikácií a služieb, ktoré programy používajú na zobrazenie udalostí vyvolaných ich prevádzkou.
12
Určte požadovaný typ časopis: - aplikácia, - bezpečnosť, - inštalácia, - systém, - presmerované udalosti, - Internet Explorer, - Windows PowerShell, - hardvérové udalosti.







