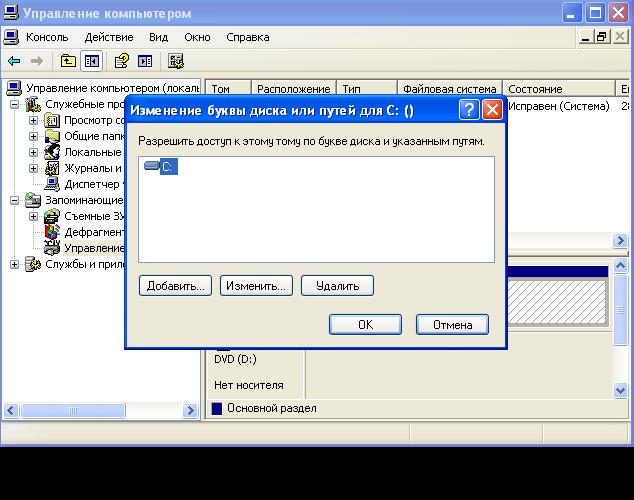Tip 1: Ako pomenovať pevný disk
Tip 1: Ako pomenovať pevný disk
Počítač môže mať niekoľko problémov CD, rozdelené na logické oddiely. Pre uľahčenie identifikácie diskov a logických oddielov sú priradené písmená A až Z a používateľ ich môže zmeniť podľa vlastného uváženia. Navyše, každý disk môže mať najpriaznivejšie meno.

inštrukcia
1
Ak je na počítači nainštalovaný jeden disk,spravidla písmeno C. To je výhodné, pretože v predvolenom nastavení je na jednotke C umiestnený operačný systém. Tento list nemusíte meniť, pri spustení už nainštalovaných programov môžete získať nepracujúci systém alebo naraziť na problémy.
2
Listy všetkých ostatných CD možno zmeniť. Ak chcete zmeniť, otvorte: "Štart" - "Ovládací panel" - "Správa" - "Správa počítača". V ľavom stĺpci okna, ktoré sa otvorí, vyberte možnosť Správa diskov.
3
V okne, ktoré sa otvorí, uvidíte zoznam CD a ich grafické znázornenie. Kliknite na pravý disk pravým tlačidlom myši a v kontextovej ponuke vyberte možnosť "Zmeniť písmeno jednotky alebo cestu k disku". V novom okne vyberte ľubovoľné písmeno pre disk a uložte zmeny.
4
V prípade, že napríklad chcete premenovať disk F na D, ale tento list už patrí inému disku, premenujte disk D na iného a prideľte vydaný list disku F.
5
Môžete nielen zmeniť písmeno jednotky, ale aj jehoNázov zobrazený v priečinku "Prieskumník". Otvorte priečinok Tento počítač, kliknite pravým tlačidlom myši na akúkoľvek jednotku a vyberte položku Premenovať. Takže ak máte na vybranom disku hry, môžete si ho pomenovať ako "Hry" alebo Hra. Ak ide o dátový disk, možnosti ako "Dáta" alebo "Súbory" sú celkom vhodné. Na počítači môžete mať disky: Fotografie, Hudba, Mäkké, Archivovať atď.
6
Niektorí používatelia vytvoria samostatnú sekciu,v ktorom sú uložené všetky súbory, ktoré stratili relevanciu, ale stále sú v niektorých situáciách užitočné. Názov takéhoto disku je vhodný - "Dump", "Miscellaneous", "Old files", "Scrap" atď. - v tomto prípade všetko závisí od predstavivosti používateľa. Zmena názvu disku nezmení písmeno.
7
Aj keď máte len jeden počítačfyzický disk, odporúča sa rozdeliť na niekoľko logických. Vyberte dostatočne malý disk pre C, napríklad 50 GB. To stačí pre operačný systém a nainštalované programy. Udržujte všetky ostatné súbory na iných oddieloch, čo výrazne zvýši ich bezpečnosť. Ešte lepšie, ak váš systém má dva alebo viac fyzických pevných diskov: kopírovanie dôležitých informácií, minimalizujete riziko straty.
Tip 2: Ako rozdeliť pevný disk na dve logické
Prítomnosť na počítači niekoľkých tvrdých CD výrazne zvyšuje bezpečnosť ukladania súborov. Ale aj keď je na vašom počítači iba jeden pevný disk, môžete zvýšiť bezpečnosť súborov tým, že ich rozdelíte na niekoľko logických CD.

inštrukcia
1
Vytvorenie logického disku je pomerne ľubovoľný proces, pretože žiadne fyzické zariadenie nie je fyzicky vytvorené. K dispozícii je výber niektorých CDktorý je pridelený tomuto aleboiný list. Od okamihu tohto rozdelenia môže používateľ získať prístup k novému logickému disku ako samostatné zariadenie - formátovať, zapisovať informácie, inštalovať operačný systém atď.
2
Ak má váš počítač iba jeden pevný diskdisk, nezabudnite to rozdeliť na dve (alebo viac) logické. To je veľmi výhodné, pretože výrazne zlepšuje bezpečnosť informácií v počítači. Primárny operačný systém je nainštalovaný na jednotke C a záložný disk je na jednotke D. Súbory hlavného používateľa sú uložené aj na jednotke D. Dokonca aj v prípade veľmi vážnych problémov s hlavným operačným systémom môžete zaviesť zálohu, uložiť dôležité údaje z jednotky C (napríklad priečinok "Moje dokumenty") a preinštalovať operačný systém. Zároveň sú súbory na jednotke D v každom prípade stále neporušené.
3
V operačnom systéme Windows XP nie je zabudovanýprostriedky na rozdelenie pevného disku. V systéme Windows 7 je možnosť rozdeliť disk tam, ale stále pre tento operačný systém je lepšie použiť nástroj tretej strany. Jedným z najvhodnejších programov je Acronis Disk Director, jeho najnovšia verzia podporuje všetky operačné systémy rodiny Windows. Program je k dispozícii v dvoch hlavných verziách: jeden je stiahnutý z disku CD na začiatku počítača, druhý je nainštalovaný ako bežný program pre Windows. Vo zvyšku sú to všetko rovnaké.
4
Ak chcete disk rozdeliť, spustite program AcronisDisk Director. Vyberte manuálny režim. Vyberte disk, ktorý chcete rozdeliť pomocou myši. Potom na ľavej strane programu kliknite na položku "Rozdelenie". Otvorí sa okno, v ktorom sa zobrazí výzva na výber priečinkov, ktoré sa prenesú do nového oddielu. Po výbere požadovaných priečinkov kliknite na tlačidlo "Ďalej".
5
Otvorí sa nové okno, v ktorom môžete rozdeliť priestor medzi dvoma diskami. Presunutím posúvača myšou nastavte požadované rozmery. Predvolene je disk rozdelený na polovicu. Kliknite na tlačidlo OK.
6
Všetky potrebné operácie boli dokončené, ale novédisk nebol ešte vytvorený - práve ste definovali postupnosť akcií. Ak chcete vykonať všetky tieto akcie, kliknite na začiarkavacie políčko v hornej časti okna programu a potvrďte operácie.
7
Ak ste prevzali aplikáciu Acronis Disk Director zCD-ROM pri spustení systému, všetky operácie budú vykonané okamžite, budete musieť iba reštartovať počítač. Ak ste pracovali s programom v systéme Windows, počítač sa reštartuje a počas reštartu sa vykonajú všetky operácie rozdelenia disku. Všimnite si, že je lepšie použiť verziu programu, ktorý je stiahnutý z disku CD. Verzia pre systém Windows sa niekedy zrúti, čo vedie k úplnej neschopnosti počítača. V každom prípade pred rozdelením disku uložte dôležité údaje na externé médium.