Tip 1: Ako odstrániť obrázok z videa
Tip 1: Ako odstrániť obrázok z videa
Možnosť uložiť vybratý rám do súboru jemnoho programov na úpravu videa. Úplne iným problémom je oddelenie samostatného objektu od uloženého obrázka. Ak to chcete urobiť, musíte použiť grafický editor Photoshopu.

Budete potrebovať
- - Movie Maker;
- - program VirtualDub;
- - program Photoshop;
- - video.
inštrukcia
1
Ak chcete uložiť snímku z videa, môžete ho použiťv programe Movie Maker. Nahrajte video do tohto editora pomocou voľby "Importovať video", umiestnite ho do editovacej tabuľky pomocou myši a kliknite na fragment, ktorý chcete uložiť v samostatnom súbore. Ukazovateľ aktuálneho rámca prejde na označený rám, ktorý sa zobrazí v okne prehrávača. Ak chcete obrázok uložiť, kliknite na tlačidlo "Fotografovať", ktoré sa nachádza pod oknom prehrávača.
2
V editore VirtualDub uložíte procesosobitný rámec nie je ani veľmi zložitý. Otvorte klip v programe s voľbou Otvoriť video súbor z ponuky Súbor a kliknite na stupnicu s číslami rámcov, ktoré sú pod oknom prehrávača. Kurzor aktuálneho snímku môžete presunúť myšou na požadované miesto.
3
Vyberte rámček pomocou možnosti Nastaviť výberzačnite v ponuke Úpravy. Stlačením kurzorového tlačidla so šípkou smerujúcou doprava prejdite na nasledujúci rámček a naň použite možnosť Nastaviť koniec výberu. Ak chcete rámček, z ktorého začína výber, uložiť v samostatnom súbore, použite možnosť Zoradenie obrázkov zo skupiny Export z ponuky Súbor. Do poľa Adresár na zadržanie zadajte umiestnenie na pevnom disku, kde sa uloží obraz, a ako výstupný formát vyberte jpeg.
4
Ak potrebujete nielen uložiť samostatný rámikvideo, a vystrihnúť z nej objekt, načítanie uloženého súboru do Photoshopu otvorte menu voľbu Súbor. Obrázok zachránil z videa, nemusí byť odlišný ostrosť. Ak chcete tento problém odstrániť, duplikovať pôvodné voľbu vrstva Duplikovať vrstvu z ponuky Vrstva a spracovať jas kanála kópiu vrstvy filtra Unsharp Mask.
5
Aby ste sa dostali k dispozíciioddeľte jasný kanál, prepnite obraz do režimu Lab pomocou možnosti Lab z ponuky Režim v ponuke Obrázok. Otvorte paletu kanálov a vyberte kanál Lightness. Použite voľbu Unsharp Mask v skupine Sharpen v ponuke Filter na rám, čo spôsobí, že vaše činy budú čierne a biele. Aby bolo možné obraz stala sa farbou, kliknite na Lab kanál.
6
Vráťte obrázok do farebného režimu RGB a zvýrazniteobjekt, ktorý vás zaujíma. Ak to chcete urobiť, použite možnosť Výber z ponuky Filter. Vykreslite obrysy vyrezaného obrazu pomocou nástroja Zvýrazňovač hrán a vyplňte oblasť ohraničenú výberovými čiarami pomocou nástroja na vyplnenie. Kliknutím na tlačidlo Ukážka uvidíte výsledok filtrovania.
7
Zakázať viditeľnosť obrazu pozadia v palete vrstiev a uložiť rezaný objekt do súboru png alebo psd pomocou možnosti Uložiť ako v ponuke Súbor.
Tip 2: Ako odstrániť fotografiu z videa
Z ľubovoľného videozáznamu môžete odstrániť požadované snímky. Na implementáciu tohto procesu môžete použiť niektoré prehrávače videa a programy určené na spracovanie videa.
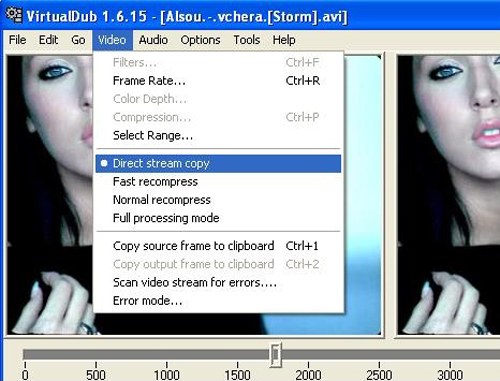
Budete potrebovať
- - KMPlayer;
- - Film Maker.
inštrukcia
1
Najjednoduchší spôsob, ako snímať snímku z videa- použite prehrávač médií. Dokonca aj voľné programy, ako je KMPlayer, sú vhodné na to. Ďalej uvedená pomôcka je, že je prispôsobená na prácu s väčšinou známych video formátov. Stiahnite si tento program. Nainštalujte KMPlayer do počítača.
2
Spustite zástupcu k nástroju, ktorý sa zobrazil na pracovnej ploche.stôl. Kliknite na tlačidlo "Otvoriť" a vyberte video súbor, z ktorého budú uložené snímky. Kliknite pravým tlačidlom na zobrazený obrázok, otvorte podmenu "Nastavenia" a začiarknite políčko vedľa položky "Rozšírené menu".
3
Teraz prejdite na požadovaný čas a stlačte tlačidlotlačidlo "Pozastaviť". Opäť otvorte vlastnosti prehrávača a prejdite do podmenu "Video (Basic)". Umiestnite kurzor myši na pole "Zachytávanie" a zvoľte "Zachytiť aktuálny rámec".
4
Po otvorení novej ponuky vyberte priečinok, do ktorého sa má obrázok uložiť, a zadajte jeho názov. Opakujte uvedený algoritmus, aby sa uložili ostatné snímky.
5
Ak chcete presnejšie vybrať požadovaný obrázok, použite program Adobe Premier. Ako bezplatnú alternatívu nainštalujte nástroj Movie Maker.
6
Spustite vybraný program. Prejdite na kartu "Súbor". Otvorte položku Importovať video. Vyberte požadovaný video súbor. Presuňte ho na omietkovú lištu. Počkajte, kým sa fragmenty stiahli.
7
Teraz vyberte požadovaný rámček, vyberte ho pravým tlačidlom myši a zvoľte "Uložiť". Spustite program vstavaný editor obrázkov systému Windows.
8
Kliknite pravým tlačidlom na prázdnu oblasťa vyberte položku "Vložiť". Výsledný obrázok uložte stlačením klávesov Ctrl a S. Vyberte príslušný formát pre tento súbor. Opakujte tento postup, ak chcete uložiť ďalšie snímky.







