Tip 1: Ako zvýšiť rozlíšenie obrazovky na prenosnom počítači
Tip 1: Ako zvýšiť rozlíšenie obrazovky na prenosnom počítači
Chceli by sa zvýšiť povolenie na displeji na laptop, môžete to urobiť dvoma najdostupnejšími spôsobmi: nastavením grafickej karty alebo nastavením samotnej grafickej karty na displeji (v operačnom systéme Windows). Robiť všetky akcie vás nebude trvať príliš dlho.

Budete potrebovať
- Laptop.
inštrukcia
1
Po prvé, pozrime sa na najjednoduchší spôsob zvýšenia rozlíšenia na displeji na laptop, Kliknite na ľubovoľnú prázdnu oblasť pracovnej plochypravé tlačidlo myši. Ak myš nie je pripojená, stlačte tlačidlo, ktoré vykonáva rovnakú funkciu. Na obrazovke sa zobrazí zobrazené okno, v ktorom je potrebné vybrať sekciu "Vlastnosti". Po otvorení tejto sekcie sa zobrazí ponuka, v ktorej sa zobrazia päť rôznych kariet. Ak chcete kliknúť na túto kartu, musíte prejsť na položku Možnosti. Otvorí sa nové okno v rovnakej forme. Tu môžete určiť optimálne pre seba povolenie, presunutím zodpovedajúceho ovládača. Po vykonaní určitých zmien uložte nastavenia a zatvorte ponuku.
2
Môžete tiež zvýšiť rozlíšenie na displeji na laptop, pomocou rozhrania agenta grafickej karty. Na to musia byť nainštalované potrebné ovládače (môžete ich nájsť s prenosným počítačom). Nainštalujte požadovaný ovládač grafickej karty z príslušného disku a potom reštartujte systém. Ak sa počítač neštartuje, ovládače jednoducho nebudú fungovať. Po načítaní systému môžete prejsť na nastavenie rozlíšenia.
3
Venujte pozornosť paneli úloh,do systémovej lišty. Tu sa zobrazí ikona grafickej karty, na ktorú je potrebné kliknúť pravým tlačidlom myši. Zobrazí sa kontextové menu s možnosťami možných nastavení grafickej karty. Vyberte položku, ktorá vám umožňuje upraviť povolenie na displeji, a choďte na to. V okne, ktoré sa zobrazí, budete môcť vybrať požadované parametre. Po zvýšení povolenie, uložte vykonané zmeny a zatvorte agenta grafickej karty.
Tip 2: Ako zvýšiť rozlíšenie obrazovky
Aby ste mohli pracovať s počítačom, môžete upraviť zvuky, farby, povolenie na displeji - upravte všetky malé veci podľa vášho vkusu.

inštrukcia
1
Rozumieť jednoduchým nastaveniampočítač, nebudete potrebovať veľa času. Nebojte sa trochu experimentovať. Najdôležitejšou vecou je zapamätať si, do ktorého menu ste chodili a čo presne ste zmenili, potom bude ľahké obnoviť pôvodné nastavenia. Môžete tiež požiadať niekoho, kto rozumie počítačom, aby vám poskytol nejaký čas.
2
povolenie na displeji merané v pixeloch. Závisí to od monitora a jeho parametrov. Rozlíšenie zodpovedá za jasnosť obrazu objektov na monitore. Čím vyššie povolenie - ostrejší a menej objektov. nízky povoleniem je 640 x 480 - ak sa chystáte hrať staré hry pre DOS, možno budete musieť nastaviť nízke povolenie, vysoký povolenie - 1600 až 1200. Ak sa vám nepáči váš prúd povolenie, skúste nastaviť 1024 až 768 alebo 1280 na 1064. Vyberte túto možnosť povolenie, s ktorými budete pracovať najviac.
3
Ak chcete zmeniť povolenie na displeji, kliknite pravým tlačidlom myši na pracovnú plochu od začiatku. V malom menu, ktoré sa otvorí, zvoľte riadok "Vlastnosti". Vo výslednom novom menu kliknite na "Možnosti". Vyberte požadovanú stupnicu na stupnici povolenie na displeji a kliknite na tlačidlo Použiť. Potom kliknite na tlačidlo "OK". V tom istom okne môžete zmeniť tapetu na pracovnej ploche ("Desktop"), vložiť šetrič obrazovky ("Screensaver") alebo zmeniť farbu okien menu a pracovnej plochy. Po každej možnosti, ktorú chcete, kliknite na tlačidlo "Použiť" a potom na "OK".
Tip 3: Ako zmeniť rozlíšenie obrazovky na prenosnom počítači
povolenie na displeji Je počet pixelov, ktoré sa používajú na vyplnenie na displeji, Monitory notebookov majú svoje vlastné špecifické povolenie. To priamo závisí od celkových rozmerov na displeji - výška a šírka. Optimalizujte kvalitu obrazu nastavením správneho rozlíšenia pre monitor v operačnom systéme prenosného počítača.

Budete potrebovať
- Malá pozornosť
inštrukcia
1
Najprv musíte minimalizovať všetky otvorené okná,takže je pred používateľom otvorená len pracovná plocha. Potom musíte kliknúť pravým tlačidlom myši na ikony bez stolného počítača.
2
V kontextovej ponuke, ktorá sa potom zobrazí, vyberte položku "povolenie na displeji", Vedľa ktorého je malá ikona vo forme monitora.
3
Po otvorení okna ovládacieho panela s názvom "Nastavenia" na displeji»Voľba zobrazenia (v tomto prípade by mala byť zvolená možnosť" zobrazenie mobilného počítača ") a tiež možnosť zmeny rozlíšenia vybratého na displeji a orientáciu zobrazeného obrázka.
4
Potom musíte zvoliť rozlíšenie na displeji, ktorú používateľ požaduje v rozbaľovacom zozname nazvanom "povolenie". Použite kurzor myši na posúvanie posúvača nahor alebo nadol. Čím vyšší je používateľ posúva posuvník, tým vyššie je rozlíšenie na displeji, Ak presuniete posúvač nižšie, rozlíšenie na displeji bude klesať.
5
Teraz je dôležité nezabudnúť na kliknutie na tlačidlo"Apply" na potvrdenie zmien v systéme Windows 7 alebo Windows Vista. Potvrdením zmien používateľ uloží akcie, ktoré vykonal predtým. Ak používateľ zabudne kliknúť na tlačidlo "Použiť", zmeny sa neuložia a budú musieť začať od začiatku.
6
Ak chcete zatvoriť okno Nastavenia na displeji"Musíte kliknúť na tlačidlo" OK ". Teraz môžete preniknúť do prevádzky notebooku s upraveným rozlíšením na displeji monitorovať.
Tip 4: Ako zvýšiť pamäť netbooku
Množstvo pamäte RAM používané vnetbook, ovplyvňuje celkový výkon zariadenia. Ak chcete zvýšiť výkon, môžete do notebooku nainštalovať ďalšie pamäťové sloty. Môžu zvýšiť rýchlosť a stabilitu systému.

Kontrola slotov
Štandardná konfigurácia moderných netbookovzriedka obsahuje viac ako 2 GB pamäte RAM. Znamená to, že na zvýšenie rýchlosti zariadenia potrebujete inštalovať dodatočnú lištu, ktorá môže tento počet zvýšiť niekoľkokrát. Nie všetky prenosné počítače podporujú rozšírenie pamäte, a preto musíte najprv zabezpečiť možnosť vykonania operácie. Vezmite si skrutkovač a odskrutkujte plastovú klopu pre lišty RAM. Kryt pokrýva časť zariadenia zariadenia a je určený na výmenu pamäte bez nutnosti rozoberať celý kryt. Skontrolujte prítomnosť prídavného pamäťového slotu. Ak uvidíte iný voľný konektor, je možná inštalácia prídavnej pamäte RAM. Ak sú obe obdĺžniky obsadené, jedinou možnosťou zvýšenia výkonnosti bude nákup nového panela s väčším rozmerom.Nákup nového panela
Získajte nové pamäťové lišty. Napríklad by bolo vhodné zakúpiť jednu alebo viac latí za 1 GB na zariadenie vybavené 1 GB RAM. Ak máte k dispozícii iba jeden slot pre vaše zariadenie, zakúpte kartu 2 GB namiesto 1 GB karty.Pri výbere vhodnej pamäte RAM dávajte pozor na drážky, ktorých frekvencia hodín sa približne rovná ekvivalentu predinštalovaného v module netbooku.Nekupujte pamäť, ktorá je podľa objemu včasto presahuje predvoľbu. Veľké množstvo pamäte RAM ovplyvňuje životnosť netbooku bez nabíjania v dôsledku zvýšenej spotreby energie. Tiež príliš veľa pamäte môže byť jednoducho neurčené počítačom kvôli prekročeniu prípustných limitov na množstvo RAM.
Pred zakúpením je žiaduce vziať so sebou modul starých pamätí, aby predajcovia v obchode s príslušenstvom mohli vybrať vhodný typ pamäte RAM pre konektor používaný v netbooke.
inštalácia
Proces inštalácie pamäte RAM môžeZmena v závislosti od typu zariadenia a modelu netbooku. Odpojte klipy, ktoré fixujú pamäť v zásuvke, a potom nastavte lištu tak, aby sa ľahko dostala do požadovaného zásuvky. Po inštalácii popruhu musia byť svorky automaticky uzamknuté.Zvýšenie množstva pamäte RAM pozitívne ovplyvní výkonnosť netbooku v hrách a aplikáciách náročných na zdroje.Zabezpečte predtým odstránený kryt netbooku a utiahnite ho skrutkami. Spustite počítač a skontrolujte jeho fungovanie. Inštalácia lišty je úplná.
Tip 5: Ako zvýšiť rozlíšenie obrazovky
Pri kúpe počítača alebo prenosného počítača po inštalácii systému Windows, povolenie na displeji nemôžu byť nainštalované na maximálnu možnú úroveň, ak nie sú nainštalované žiadne ovládače pre grafickú kartu alebo ak boli neskôr nainštalované grafické ovládače. Priblížiť povolenie na displeji môže byť nasledovné.
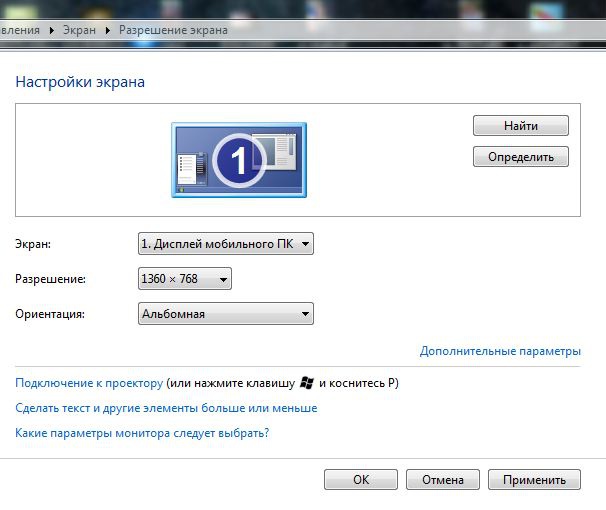
inštrukcia
1
Prejdite na ovládací panel počítača. Nachádza sa v systémovej zložke "Tento počítač" - kláves pod adresným riadkom "Otvorte ovládací panel alebo ho môžete spustiť z ponuky Štart. Po otvorení ovládacieho panela vyberte režim zobrazenia "Zobraziť: malé ikony". Režim zobrazenia sa zmení v pravom hornom rohu ovládacieho panela. Na ovládanie konkrétneho počítačového zariadenia sa na displeji zobrazuje celý rad ikon. Nájdite ikonu "Obrazovka" a kliknite na ňu ľavým tlačidlom myši.
2
Pred otvorením ovládacieho panela sa zobrazí prvok "Screen", ktorý je zodpovedný za prenos obrazu na monitor počítača alebo prenosný počítač. Tu nastavte pohodlie čítania pomocou na displeji - "Malé - 100% (predvolené)", ak je nainštalovanéRežim "Stredný 125%" a kliknite na tlačidlo "Použiť". Ak je úroveň čitateľnosti už 100%, v ľavom stĺpci špeciálneho menu nájdite odkaz "Nastavenie rozlíšenia na displeji"A kliknite naň.
3
Prejdete na sekciu nastavenia povolení na displeji a pozíciu obrazu. Vyberte rozbaľovaciu ponuku vedľa riadka Rozlíšenie a presuňte posúvač nahor čo najviac. Po ukončení operácie kliknite na "Použiť" a pozrite sa na výsledok. Ak vám to vyhovuje, kliknite na výzvu "Uložiť zmeny". Ak sa ikony a listy boli príliš malé, nepohodlné čítať alebo rozmazaný, pomaly meniť pozíciu posuvníka jeden krok dole a stlačte tlačidlo "Použiť", kým výsledok nebude vás úplne uspokojiť.
Tip 6: Ako zmeniť rozlíšenie v okne 8
Otázka zmeny rozlíšenia v systéme Windows 7 alebo 8, aj keď sa týka kategórie "pre začiatočníkov", ale je nastavená dostatočne často. Nastavenie monitora alebo obrazovky na prenosnom počítači je jednoduché.

Typy monitorov
Rozlíšenie obrazovky monitora alebo prenosného počítačaurčuje jasnosť textu alebo obrázkov zobrazených na displeji. Pri vysokom rozlíšení, napríklad 1900 x 1200 pixeloch, budú všetky objekty vyzerajúce jasnejšie. Tiež objekty sa zmenšujú a podľa toho sa na obrazovke hodia viac. A pri nízkych rozlíšeniach napríklad 1024x768 pixelov, veľkosť obrázkov a textu sa zvyšuje, iba ich jasnosť sa stáva horším. Dostupné rozlíšenie pre použitie závisí od samotného monitora. Takže staré monitory CRT majú zvyčajne uhlopriečku 17 palcov a podporujú len rozlíšenie 800 x 600 alebo 1024 x 768 pixelov. Monitory s tekutými kryštálmi alebo prenosné obrazovky majú diagonálnu hodnotu 17 a vyššiu a tiež podporujú vyššie rozlíšenie. A čím viac monitora je, tým vyššia má rozlíšenie, ktoré môže podporiť. Schopnosť zvýšiť rozlíšenie obrazovky závisí od uhlopriečky monitora, ako aj od použitého grafického adaptéra.Ako zmeniť rozlíšenie obrazovky
Ak chcete zmeniť rozlíšenie obrazovky, musíte prejsťčasť "Rozlíšenie obrazovky". Ak chcete urobiť, kliknite na tlačidlo "Štart", potom zvoľte "Ovládací panel", prejdite na "Vzhľad a prispôsobenie" časti a vyberte možnosť "Upraviť rozlíšenia obrazovky". Existuje aj iná cesta: Máte vychovávať menu na ploche kliknite pravým tlačidlom myši a vyberte "Rozlíšenie obrazovky" .V novom okne vyberte požadované rozlíšenie (v tomto prípade bude systém zobrazovať odporúčané rozlíšenie pre túto obrazovku). Ak chcete použiť nové povolenie, kliknite na tlačidlo Použiť. Rozlíšenie obrazovky sa okamžite zmení a užívateľ bude mať 15 sekúnd premýšľať -, aby toto uznesenie, alebo sa vrátiť do predyduschemu.Zhidkokristallicheskie monitory, ako aj notebooky obrazovkách fungujú najlepšie s "natívne" rozlíšenie. To neznamená, že budete musieť dať je rozlíšenie obrazovky, ale pre maximálnu prehľadnosť obrázkov a textu sa odporúča používať vlastné razreshenie.Esli užívateľ nepozná rozlíšenie vášho monitora, je vždy možné sa učiť z manuálu alebo na oficiálnych stránkach výrobcu. Môžete tiež určiť rozlíšenie obrazovky na diagonále monitora. Napríklad, 19-palcové obrazovky podporovať 1280x1024 pixelov, pre 20-palcový je 1600x1200 pixelov pre 22-inch - 1680x1050, a to na 24-palcových obrazoviek - 1900x1200.Tip 7: Ako rozšíriť obrazovku
Ak máte na počítači grafickú kartu s výstupom VGA, môžete ľahko pripojiť k počítaču ďalší monitor a tým rozšíriť pracovnú oblasť na displeji.

inštrukcia
1
Rozšírenie obrazovky vášho počítača alebonotebooku, nainštalujte do počítača ďalší monitor a pripojte jeho napájací kábel do elektrickej siete a pripojte kábel VGA k príslušnému konektoru na grafickej karte počítača.
2
Teraz musíte upraviť výstup obrazu na 2display. Ak to chcete urobiť, kliknite pravým tlačidlom na pracovnú plochu a vyberte položku "Personalizácia". V dialógovom okne, ktoré sa otvorí, zvoľte sekciu "Obrazovka" a potom "Konfigurácia nastavení na displeji".
3
V zobrazenom okne vám bude ponúknuté nastavenie primárneho a sekundárneho displeja, kde môžete nastaviť nielen rozlíšenie každého z nich na displeji oddelene, ale tiež určiť, ktoré z displejov budú primárne. Hlavný displej zobrazí pracovnú plochu na paneli úloh a sekundárny displej zobrazí ďalšiu oblasť na displeji.
4
Dokončite konfiguráciu výberom možnosti "Rozšíriť tieto obrazovky" v časti "Viac obrazoviek" a kliknutím na tlačidlo "OK". Od tohto okamihu je pracovný priestor na displeji sa zvýši v rámci dvoch displejov.
Tip 8: Ako nastaviť obrazovku prenosného počítača
Kúpil si notebook nie tak dávno,zdá sa, že to funguje perfektne, ale vaše oči sa začali cítiť nepohodlne. Potom sa pokúsite nastaviť jas a frekvenciu monitora, ale laptop nereaguje na príslušné funkčné klávesy akýmkoľvek spôsobom a v nastaveniach ovládacieho panela sú dostupné iba nastavenia rozlíšenia monitora a typ farebnej schémy. Problémom je, že štandardne je na vašom notebooku nainštalovaný štandardný grafický adaptér.

Budete potrebovať
- - prístup na internet;
- - Ovládač grafického adaptéra.
inštrukcia
1
Ak chcete skontrolovať, či je na vašom počítači nainštalovanýpočítačový ovládač pre natívny grafický adaptér, zvoľte "Tento počítač" -> "Vlastnosti" -> "Správca zariadení" a rozbaľte zoznam "Video adaptérov". Ak sa v zozname zobrazí "štandardný grafický adaptér PnP", ovládače pre vaše zariadenie nie sú nainštalované.
2
Inštalácia potrebného softvérukliknite pravým tlačidlom myši na štandardné zariadenie, v okne, ktoré sa otvorí, zvoľte "Vlastnosti", prejdite na kartu "Ovládač" a kliknite na tlačidlo "Aktualizovať ...". Upozorňujeme, že počítač musí byť pripojený k internetu. V okne, ktoré sa otvorí, zvoľte možnosť "Automatické vyhľadávanie aktualizovaných ovládačov".
3
Po nájdení a inštalácii systémupotrebný softvér, reštartujte počítač, aby sa zmeny prejavili. Po inštalácii ovládačov by sa zariadenie malo zobrazovať menom, napríklad grafickou kartou Intel (R) HD. Teraz máte prístup ku všetkým možnostiam dostupným pre tento monitor.
4
Skontrolujte funkčné tlačidlánastavenie jasu. Zvyčajne F3 zvyšuje jas a F2 sa znižuje. Môžu to byť aj ďalšie funkčné klávesy označené príslušnými ikonami. V závislosti od nastavení systému BIOS je potrebné ich stlačiť samostatne alebo súčasne s klávesom fn.
5
Jas môže byť aj monitor laptopunastavte pomocou ovládacieho panela. Ak to chcete urobiť, prejdite na "Štart" -> "Ovládací panel" -> "Obrazovka", v menu vľavo vyberte "Nastaviť jas" a pomocou posuvného ovládača v spodnej časti okna nastavte požadovanú úroveň jasu. Tu môžete nastaviť jednotlivé parametre monitora v závislosti od plánu napájania a tiež nastaviť vlastné nastavenia úspory energie.
6
Navyše teraz môžete nastaviť monitor zna pracovnej ploche. Ak to chcete urobiť, kliknite pravým tlačidlom myši na pracovnú plochu a zvoľte "Grafika vlastnosti ..." (pre adaptér Intel (R) HD). Otvorí sa "Intel Graphics and Media Control Panel (R)", kde si môžete vybrať jeden z troch možných režimov konfigurácie: "Basic", v ktorom môžete zmeniť základné nastavenia "Advanced", ktoré zobrazujú všetky možné nastavenia vášho monitora alebo " Režim nastavenia ", určený na sekvenčné konfiguráciu parametrov. V ktoromkoľvek z týchto režimov môžete kalibrovať hlavné charakteristiky monitora: rozlíšenie, farebná hĺbka, obnovovací kmitočet.







