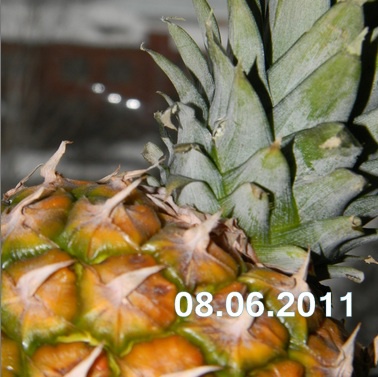Tip 1: Ako upraviť snímky v programe Picasa
Tip 1: Ako upraviť snímky v programe Picasa
Picasa je jednoduchý, ale užitočný grafický program od spoločnosti Google, ktorý vám tiež umožňuje odovzdávať fotografie z počítača do internetu a ukladať ich na Google+.

Budete potrebovať
- Počítač s operačným systémom Windows alebo Mac.
inštrukcia
1
Prvá, najrozšírenejšia funkciaPicasa - zobrazenie fotografií vo vašom počítači. Ak chcete, aby sa program Picasa stal hlavným prehliadačom, musíte si z webu http://picasa.google.com/ prevziať program Picasa, nainštalovať ho do počítača a otvoriť obrázok a vybrať funkciu "Vždy otvárať súbory tohto typu". Používanie aplikácie Picasa ako hlavného programu na prezeranie fotografií je mimoriadne výhodné, najmä pri ťažkých, dlho otvárajúcich sa programoch v iných programoch.
2
V programe Picasa dôjde k úprave fotografiíveľmi jednoduché. Záložka "Často vykonávané operácie" vám umožní vytvoriť úrodu, jednoduché retušovanie fotografií, rovnako ako pre automatické nastavenie expozície, vyváženie bielej farby a kontrast. Na tejto karte je funkcia "text", s ktorou môžete urobiť na fotke štítku alebo vodoznak. Záložka "Úpravou osvetlenie a farby," vám umožní manuálne nastaviť vlastnosti svetla rovnováhy a teploty farby vašich fotografií. Tým nie sú zrušené profesionálne editačné funkcie v programoch Adobe, ale ľahko sa pripraví na tlač a prezeranie amatérskych fotografií. Ďalšie tri záložky sú pomocné úložisko pre rôzne filtre a špeciálne efekty, ktoré je možné použiť na fotografiu.
3
Pomocou karty "Vytvoriť" v hlavnom menuProgram môžete kombinovať niektorý z vybraných fotografií v koláži, rovnako ako vytvoriť plagát (väčší obrázok) alebo videá z niekoľkých obrázkov alebo videá sú k dispozícii v počítači. Funkcia fotografickej koláže umožňuje vytvárať koláže viacerých typov a veľkostí.
4
Tiež v programe Picassa môžete zaznamenať aj fotografieľudia (v dôsledku toho sú automaticky označené programom). Odovzdávanie fotografií z programu Picasa na Internet je možné niekoľkými spôsobmi: odoslaním vybranej fotografie na e-mail, umiestnením na server http://picasa.google.com/ a tiež publikovaním kvalitných fotografií na vašej stránke v službe Google+. Z ďalších pohodlných funkcií môžete použiť vyhľadávanie duplicitných fotografií (ďalej ich možno odstrániť tak, aby na pevnom disku neviedli priestor), pridaním geografického označenia na prepojenie fotografií s bodmi na Googlemapy, kde boli nasnímané fotografie.
Tip 2: Ako pracovať s obrázkami v programe Picasa
Program Picasa je program na spracovanie obrázkov,ktorý je voľne dostupný na prevzatie. Aplikácia Picasa je ľahko použiteľná a má množstvo pohodlných funkcií na úpravu obrázkov a fotografií.

inštrukcia
1
Odovzdajte obrázky z počítača do priečinkaknižnice programu. Môžete to urobiť okamžite po inštalácii programu a súhlasíte s importom všetkých obrázkov. Ak ste z nejakého dôvodu nechcete urobiť počas fázy inštalácie, použite tlačidlo "Importovať" alebo prejdite do ponuky "Súbor" a vyberte funkciu "Pridať priečinok". V prvom prípade si vyberiete fotografie, ktoré chcete pridať, a v programe môžete nastaviť jedinečný názov albumu. V druhom prípade stačí pridať priečinok vybraný v počítači do knižnice.
2
Použite klávesové skratky pre všeobecnézlepšiť obraz. Vyberte obrázok, ktorý potrebujete spracovať v knižnici programov a dvakrát kliknite na ňu ľavým tlačidlom myši. Panel nástrojov na úpravu sa zobrazí vľavo. Ak chcete, aby sa vaša fotografia stala dosť svetla a farby - najprirodzenejší, použite tlačidlá "Auto kontrast korekcia" a "Auto korekcia farieb". Spravidla okamžite vytvoria obraz oveľa lepšie.
3
Ak chcete efekt červených očí odstrániť, stlačte tlačidlotlačidlo "Red Eyes". Táto funkcia pomôže prirodzene prispôsobiť farbu očí. Ak chcete orezať časť obrázka, použite tlačidlo "Orezanie". Môžete ručne vybrať oblasť, ktorá zostáva po spracovaní, alebo použite štandardnú veľkosť a presuňte rámček, až kým nebude jeho pozícia vyhovovať. Ak chcete otočiť fotografiu, použite otočné tlačidlá, ktoré sú umiestnené pod obrázkom.
4
Upravte farby a osvetlenie. Ak to chcete urobiť, prejdite na panel nástrojov na karte "Osvetlenie a korekcia farieb". Pri posúvaní výšky na váhy "Vyrovnanie zatemnenia", "Jasnosť", "Zatemnenie" a "Teplota farieb" môžete manuálne upraviť kontrast, jas a ďalšie farebné parametre obrazu.
5
Použite filtre. Zvyšné tri záložky na paneli s nástrojmi sú záložky s rôznymi filtrami, pomocou ktorých môžete uložiť také efekty ako sépia, čierny a biely tón, žiarivosť, zrnitosť, tieň atď. Môžete experimentovať, ako chcete, zrušiť už prekrývajúce efekty a superpozície nových.
6
Uložte obrázok. Ak to chcete urobiť, použite klávesovú skratku Ctrl + S. Ak chcete zachovať pôvodnú obraz a upravená verzia, prejdite do ponuky "File" a kliknite na tlačidlo "Uložiť ako ...". Ak chcete zmeniť veľkosť fotografie, použite tlačidlo "Exportovať" pod obrázkom. Kliknutím na neho môžete vybrať priečinok pre uloženie, veľkosť a nastaviť ďalšie parametre vašich fotografií.
Tip 3: Ako nastaviť dátum
V súčasnosti používa funkciu len veľmi málo ľudíautomatické pridanie dátumu pri fotografovaní, preferovanie prijímania "čistých" obrázkov. Avšak, uvedenie do poriadku zbierky fotografií, môže byť potrebné dať dátum na skupinu obrázkov. V tomto prípade potrebujete softvérový nástroj, ktorý poskytuje túto funkciu.

inštrukcia
1
Plaťte za pridanie dátumu na svoje fotky preveľa bude neprijateľné, ale pri hľadaní aplikácie, ktorá by slúžila potrebným funkciám zdarma, nemôžete uspieť. V podstate všetky programy tohto typu ponúkajú buď bezplatné skúšobné obdobie, alebo stanovujú limity počtu súčasne spracovaných súborov. A je to ešte viac nepríjemné, ak sa do obrázkov pripojí logo vývojára spolu s dátumom.
2
Našťastie, niektoré populárne a jednoduchégrafické editory dokážu "dávkovať" pridať do obrázkov akýkoľvek text, či už je to meno majiteľa alebo dátum snímky, a robia to úplne zadarmo. Ak chcete použiť jeden z týchto programov, prejdite na webovú stránku
3
Spustite program po inštalácii a súhlastepridať fotografie z knižnice z pevného disku. Program nebude kopírovať, ale pridá len odkazy na obrázky vo svojom shelte pre ľahké prezeranie, vyhľadávanie a editáciu. Po indexovaní fotografií sa v hlavnom okne programu vľavo zobrazí zoznam priečinkov s obrázkami. Kliknite na priečinok s obrázkami, ktoré chcete pridať dátum.
4
V ponuke Súbor vyberte možnosť Exportovaťfotografie v priečinku. " Otvorí sa dialógové okno, na ktorom sa zobrazí výzva: vyberte miesto na disku, kde sa skopíruje priečinok s hotovými fotografiami; zadajte nový názov priečinka; v prípade potreby zadajte novú veľkosť a kvalitu fotografií (táto metóda sa môže použiť na "dávkové" zmenu veľkosti fotografií).
5
Po vykonaní potrebných nastavení zadajte do poľa "Vodoznak" požadovanú hodnotu dátum, ktorý bude pridaný do obrázkov. Kliknite na tlačidlo "Exportovať" a počkajte na spracovanie fotografií. Po dokončení procesu otvorí program priečinok, v ktorom nájdete fotky hotových fotografií.